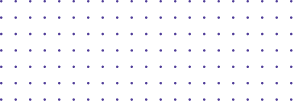
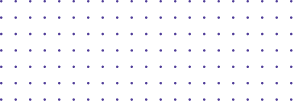
Having Trouble Recording with DemoAir
If you have trouble like below when recording and sharing with DemoAir, there are a few things we suggest trying that you can click to find out.
- Drawing tools are unavailable
- I can't find the DemoAir chrome extension
- Why is my webcam or microphone not working?
- I’m out of Google Drive storage
- Set Up a YouTube Channel
- I want to record my application and full screen but it wasn't captured
- There is an echo when recording my Microphone and tab/system audio
- When sharing to Google Classroom, I get "Couldn’t attach file, Attach a file that you own"
- My webcam is not detected
Drawing tools are unavailable
You may not see DemoAir drawing tools on your current tab, even if you have enabled Drawing Tools.
This occurs because our drawing tools are embedded into the website you are currently visiting, essentially by being added to the existing URL. In order to use the drawing tools, you'll need to record on a "live" website.
There are several examples of webpages they are not live websites:
- Blank new browser Tab
- Any URLs that begin with chrome-extension (as all the pages in the DemoAir extension)
- The Google Chrome Store
1. Use Drawing Tools in your PowerPoint Presentation
Even though DemoAir is not available in PowerPoint, if you want to annotate over your PowerPoint, highlight, draw, or otherwise add live written content to PowerPoint while presenting, you can use PowerPoint “Pen” or “Highlighter”
- Start PowerPoint slide show
- Click ”Record Slide Show”
- Choose "Record from Current Slide” or “Record from Beginning”

Choose either "Pen" or "Highlighter".

When you are finished, you will be prompted to save or eraser your annotations.
Annotations may will be saved to the presentation then.
2. Use Drawing Tools in Google Slide
DemoAir allows you to embed your webcam and use our drawing tools in Google Slide Presentation.

3. Use Drawing Tools to record browser
If you start a desktop or tab recording on any live webpage, you will see the drawing tools bar appear on the bottom left corner of your browser tab. Please ensure the drawing tools are enabled from the setting options.
I can't find the DemoAir chrome extension
Please note that you can't add extensions when your browse is in Incognito mode or as a guest. If you have already installed DemoAir but can’t find it in the browser extension, it is likely that it is hidden from your extension or disabled.
Unhide the DemoAir extension
1. Click the Extensions button- the small puzzle icon next to the profile avatar.
2. Pin the DemoAir Chrome extensions from the toolbar:
If it’s blue it means the extension is showing if white it means it’s hidden. Click the Pin icon to Pin Extensions to the Chrome Toolbar.
3. You will now see the DemoAir extension next to the puzzle icon in the top right corner of your browser window.

Enabling the DemoAir extension
If the DemoAir extension didn’t display in the list when you tried to unhide it, please check if it is enabled in your extensions list.
1. Click the puzzle piece icon ![]() in the top right corner of your browser and click Manage extensions.
in the top right corner of your browser and click Manage extensions.
2. Scroll down to or search for “Wondershare DemoAir - Screen Recorder”
3. Enable the toggle if it is disabled.
4. Pin the DemoAir extension to your Chrome browser as the instructions above.
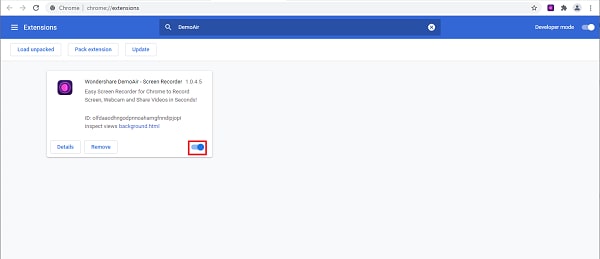
Why is my webcam or microphone not working?
If your webcam and microphone can’t be enabled, the problem is likely with your browser settings. Make sure your browser has permission to use your camera and microphone. You can make these changes in your browser's site settings.
1. Open the three dots ⋮ in the top, right-hand corner of your google browser.
2. Select Settings > Privacy & Security > Site Settings.

3. Make sure that your Camera and Microphone both have Ask before accessing permissions setting to ON.
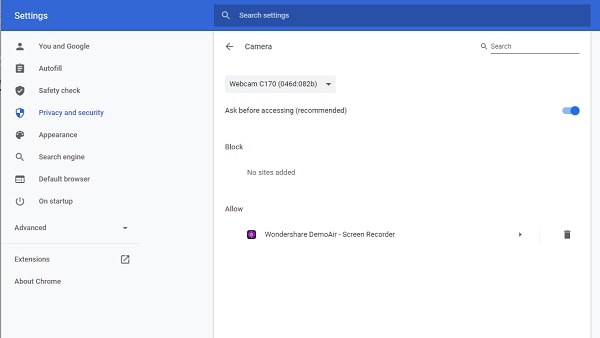
Alternatively, return to the webpage where you're planning to record.
1. Click on the lock icon next to the website URL.
2. Select Site settings.
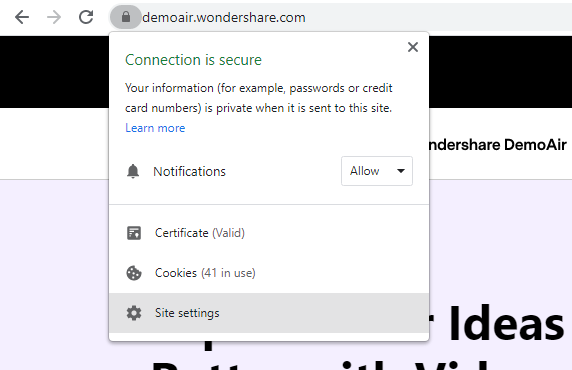
3. Click the Site setting and ensure you have "Allow" permissions selected for both camera and microphone.
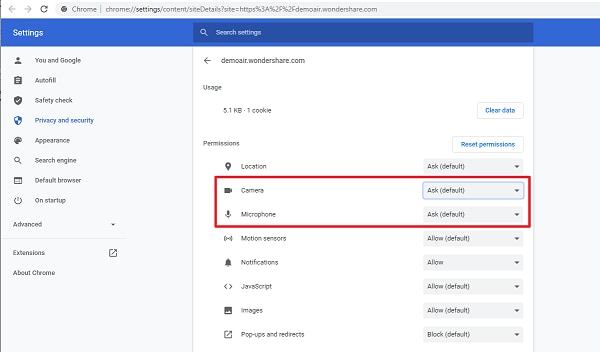
I’m out of Google Drive storage
Google Drive provides 15 GB of free storage. If you run out of Google Drive space and can no longer store your DemoAir recording to your Drive, you have 3 options:
1. Free up your Google Drive space
2. Buy more storage
3. Download your recording and save it locally
Free up your Google Drive space
Remove your Folders or Files you no longer need to trash and empty the trash. You can click here to check how much free space remaining in your Google Drive.
Buy more storage
You can purchase more Drive storage space here.
Download your recording and save it locally
You can find all of your recordings under My Videos menu and download your recordings to local as a .webm or .MP4 file.

Set Up a YouTube Channel
In order to upload your recording to YouTube directly from DemoAir, You’ll need a YouTube channel and a YouTube account. If you don’t, there might be an error reminder like below when you upload your recording to YouTube. The click here button will lead you to your YouTube account.
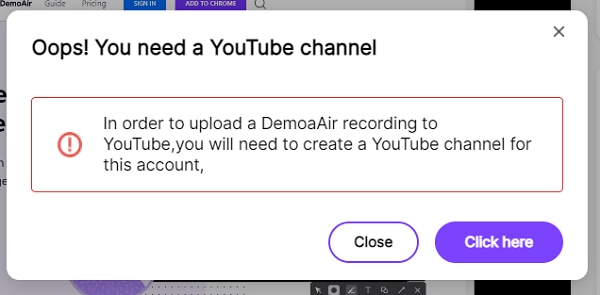
Here is a quick walking through to set up a YouTube channel:
1. Click your profile  to Create a channel.
to Create a channel.

2. Check the details (with your Google Account name and picture) and confirm to create your channel.

3. Then your YouTube Channel has been created.

I want to record my application and full screen but it wasn't captured
When you start a desktop recording, you will be provided two options: one is Entire Screen and the other is Window:
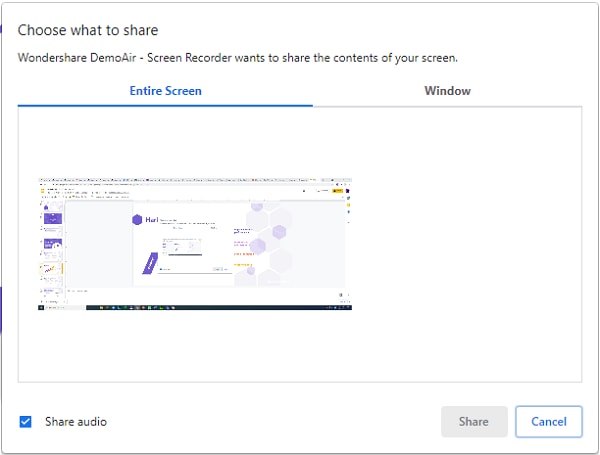
If you choose to record a specific application window, DemoAir will only capture that application. (For example: Microsoft Word)
However, if you enter another application or webpage on your entire screen, DemoAir will not capture the interface, The recording will stay still for the application you selected to capture.
If you enter entire screen with that application, DemoAir will still only record the application.
So if you want to record the full screen not only an application, please choose the Entire Screen mode, not an Application Window. Then everything on your screen will be recorded.
There is an echo when recording my Microphone and tab/system audio
This happens when tab/system audio is played loudly through your computer speaker. The audio output from the speakers may feed into the microphone and produce echoes.
To avoid the echo, please do the following one or both:
1. Wire a headset when recording both microphone and tab/system audio.
2. Muting the tab/system audio on your computer speakers (DemoAir will still record the tab/system audio in the output recording).
When sharing to Google Classroom, I get "Couldn’t attach file, Attach a file that you own"
If you try to share a DemoAir recording or Google Drive link you are not the owner of, you may see a pop-up that says "Couldn’t attach file, Attach a file that you own"

This happens when your colleagues share a video in their Google Drive with you. This video is still be owned by your colleagues.
Google Classroom will only allow you to upload videos that you are the owner of the Google Drive video.
There is one way that you can use:
You can then download the video to your computer and upload your copy directly to your Google Classroom assignment.
My webcam is not detected
If DemoAir is unable to detect your webcam, the extension will not be able to do your webcam recording or embed your webcam in the recording.
Here are a few steps you can take to resolve the problem:
Step1: Test your webcam at cam-recorder.com
If you can view your webcam on this page, Google Chrome is able to access your webcam.
Step 2: Restart Chrome
If you can’t view your webcam, it’s possible that Chrome loses access to your webcam. You can restart Chrome to fix the problem.
Step3: Restart your computer
Some software installed on your computer may disrupt webcam access until a restart.
Step4: Uninstall and Reinstall the extension
Click here to know how to uninstall and reinstall DemoAir.

