Wondershare DemoAir
DemoAir is an easy-to-use screen recorder to capture your screen and webcam to create a video message for better communication.
Slack is one of the most popular business communication platforms, which is already used by over 10 million people out there. While Slack offers tons of communication mediums and third-party integrations, there are times when we find it hard to share videos on the platform. Don’t worry – in this post, I will let you know how to record a video for Slack with DemoAir and will help you share a video on Slack as well.
Slack 101: What is Slack All About?
If you are already using Slack, then you might know how resourceful the tool can be. Owned by Salesforce, Slack is a business communication platform that lets us communicate with our team, work on multiple projects, and share updates – all in one place.
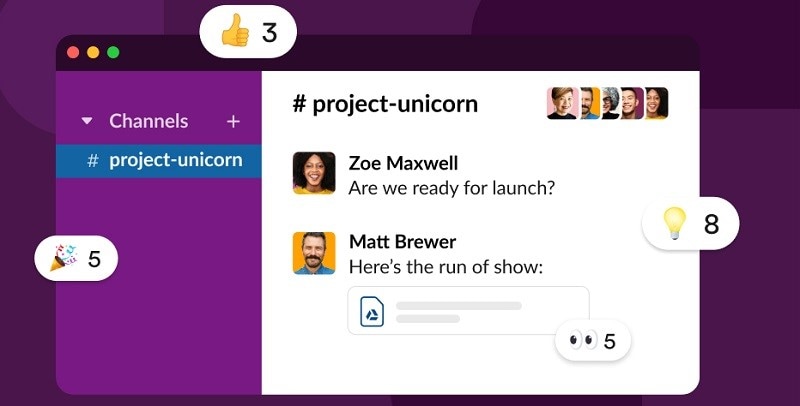
-
The proprietary application is available on multiple platforms (such as Linux, Windows, macOS, iOS, and Android), and can help us in seamless cross-platform communication.
-
You can create a Workspace, invite your colleagues, and set up a unified team communication channel for numerous projects.
-
There are all kinds of messaging and media sharing options for private and public communications.
-
You can set up different APIs to automate your work (like sending automatic notifications once a milestone is completed).
-
Slack also allows integration with tons of third-party platforms like Google Drive, Trello, Box, DropBox, and more.
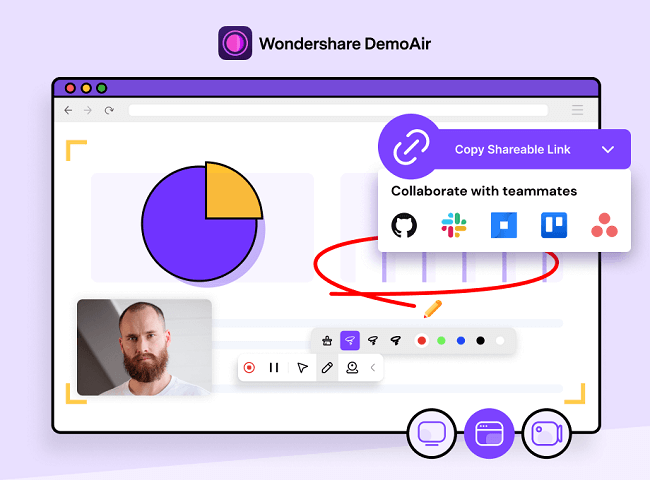
Wondershare DemoAir: Your Go-to Free Online Video Recorder
Out of all the options out there, I would recommend using Wondershare DemoAir to record videos for Slack. This is because DemoAir is a freely available solution, and you can start recording your videos by simply integrating it with your Google Chrome account. There are also tons of options to share your recorded or existing videos on multiple platforms via DemoAir.
-
Online and Free
You can use DemoAir for free to record a video for Slack (or any other platform) without any watermark. Also, you don’t need to download DemoAir on your system as it is an online solution (Google Chrome Extension).
-
Record your Videos
To record your videos with DemoAir, you can access either of its readily available modes – Browser, Desktop, or Webcam. Therefore, using DemoAir, you can record your browser activities, webcam, desktop activities, and even include the system’s sound or microphone input in the video.
-
Share New or Existing Recordings
You can easily manage your recorded videos on DemoAir can instantly share them without leaving its interface. You can share any existing recording or a new video recording on several platforms.
-
Integration with Slack and Other Platforms
From your DemoAir dashboard, you can directly share a video on Slack groups or even send a private message. Apart from Slack, DemoAir is integrated with tons of other platforms such as Asana, Trello, Google Drive, Google Classroom, and more. You can also use an embedding code of the video or get its shareable link from DemoAir.
How to Record and Share Videos on Slack with DemoAir?
Great! Now when you are familiar with all the major features of DemoAir, let’s learn how to use it to record a video for Slack and share it as well. From recording a demo of your applications to reviewing codes, you can do so many things on DemoAir. All you need to do is install DemoAir on Chrome and follow these basic steps to record and share videos on Slack.
Step 1: Set up DemoAir on Google Chrome
At first, you can just go to the official website of DemoAir and click on the option to add the extension. Besides that, you can also visit Chrome’s Web Store and look for DemoAir. Once you find it, just click on the “Add to Chrome” to add the DemoAir extension to your browser.

After installing DemoAir on Chrome, you can just go to its Extension tab from the top, and check that the DemoAir extension has been installed.
Step 2: Start Recording your Videos on DemoAir
Whenever you want to record a video for Slack, you can simply launch Chrome, and click on the DemoAir icon from the extension bar. From here, you can choose to record your desktop, browser activities, or webcam.
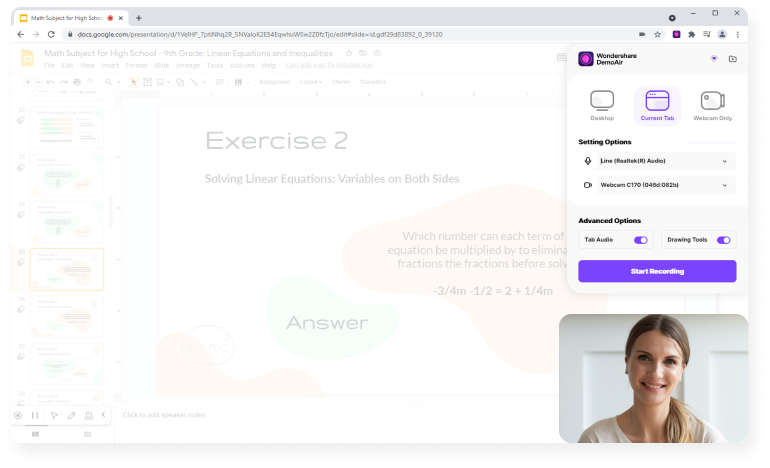
You can also enable an audio input (like system’s sound or microphone), webcam access, or include a drawing tool as well.
After selecting your preferences, you can click on the “Start Recording” button to record a video for Slack. Firstly, you need to give Chrome all the vital permissions to access the system’s sound, microphone, or webcam.
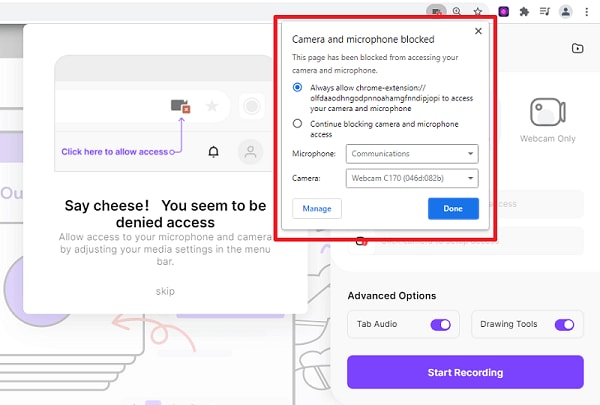
Now, you can choose if you want to record the entire screen or any specific application that is running on your system.
That’s it! Once you have made the needed selection, DemoAir will display a countdown on the screen before it starts recording the video.
You can now go to any application to record a video for Slack with DemoAir. If you want, you can also use its Drawing Tool to highlight anything on the screen while recording.
Once you are done, you can just go to Chrome, click on the DemoAir icon, and simply choose to stop or pause the recording.
Step 3: Trim or Share your Video Recordings on DemoAir
After recording your videos, you can just go to your DemoAir dashboard to manage them. You can rename your videos or just trim them using the inbuilt video trimming tool of DemoAir.
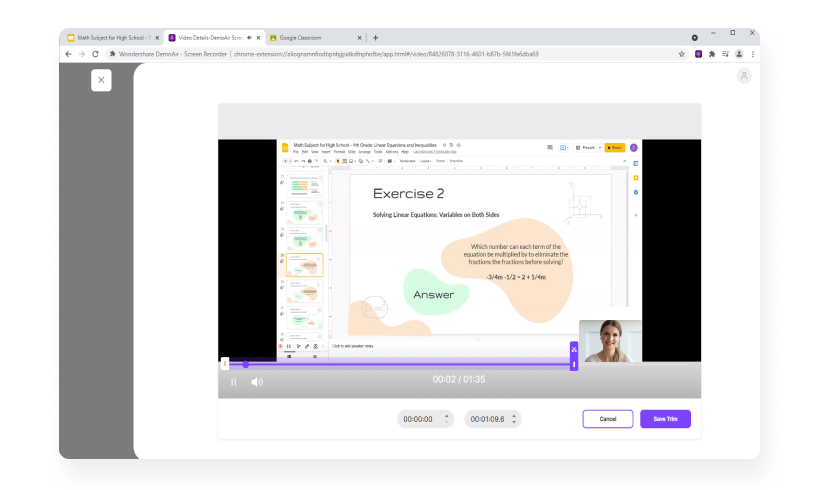
There are also dedicated options to download your videos or share them via multiple options. For instance, you can select any video and choose to connect your Google account with DemoAir.
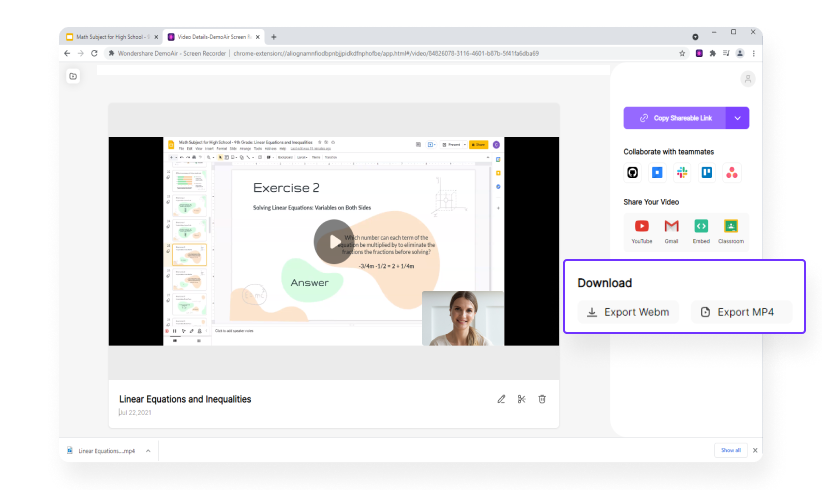
Afterward, you need to log in to your Google account and grant all the needed permissions. Later, you can directly upload your videos from DemoAir to Google Drive, Gmail, or Google Classroom.
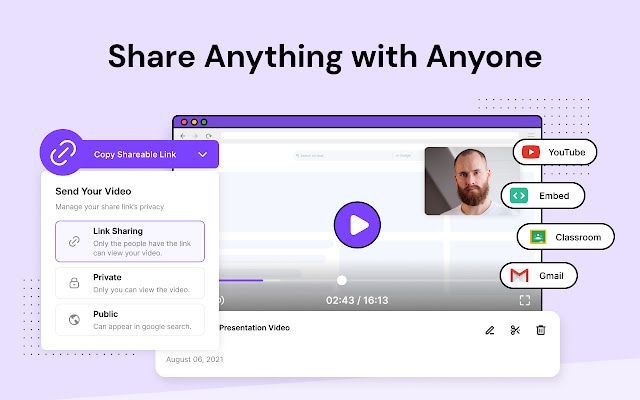
Step 4: Directly share Videos on Slack from DemoAir
As I have listed above, DemoAir can also directly be connected to Slack and numerous other third-party applications. To do that, you just need to select a video and click on the Slack icon from the sidebar. At first, you need to connect your Slack account with DemoAir (if you haven’t don’t it already).
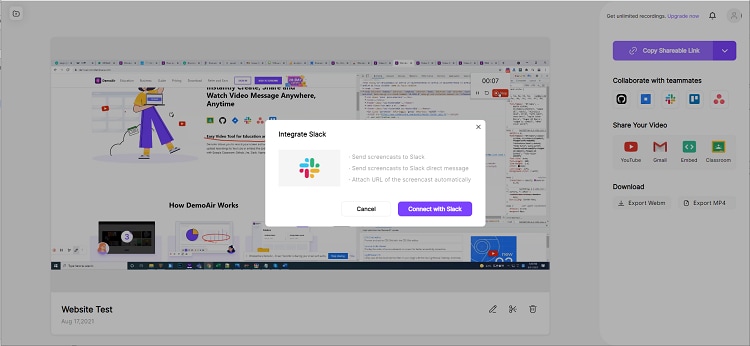
To do that, you need to enter your Slack’s workplace URL on DemoAir and grant it all the vital permissions on Slack.

That’s it! Once DemoAir has been connected to Slack, you can choose to send it to any channel, and even include a customized message with it.
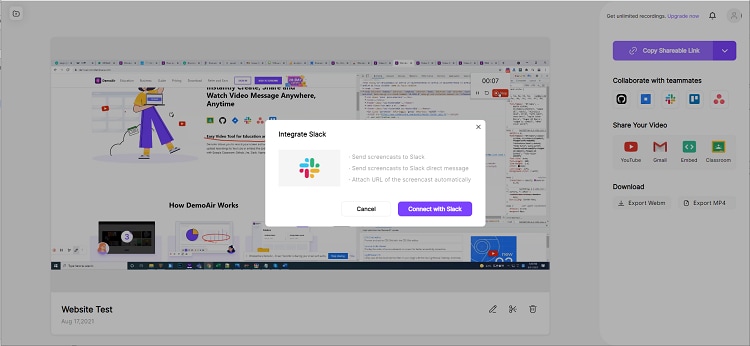
In this way, you can instantly share a video on Slack via DemoAir. Later, you can even go to your Slack channel to check the shared video on your workspace.
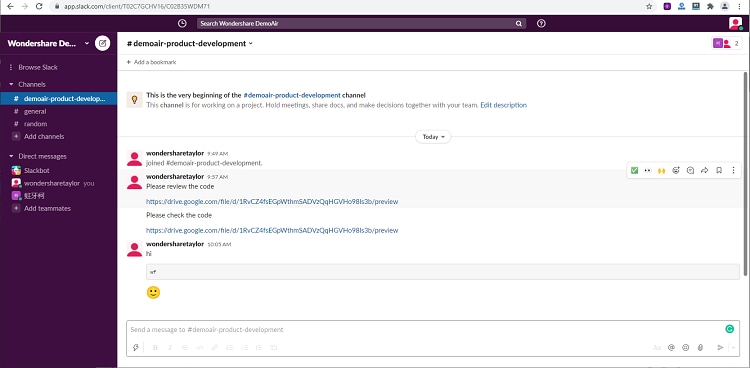
Wondershare DemoAir
DemoAir is an online screen recorder to record your desktop, browser tab or webcam only and share video directly to different platforms.
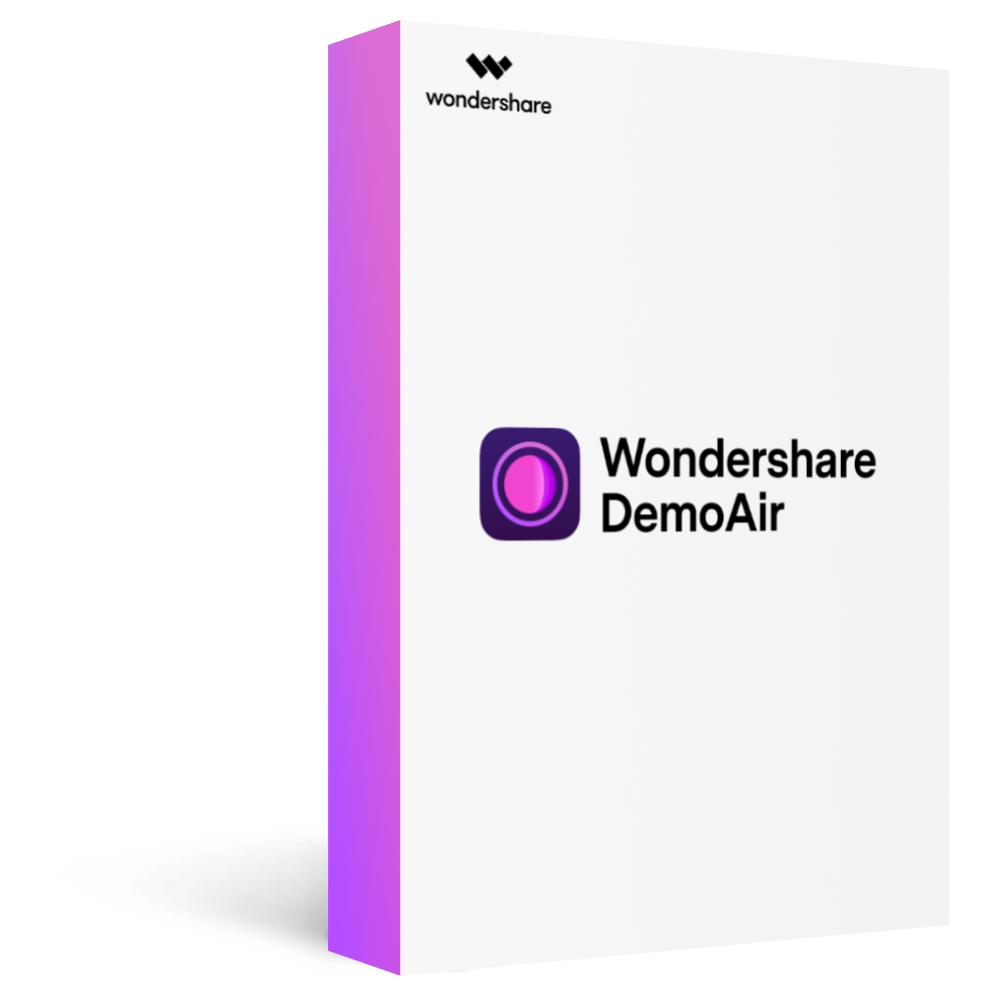
Conclusion
As you can see, it can be extremely easy to record a video for Slack with a tool like DemoAir. The best thing about DemoAir is that it is available for free and won’t need any installation on your computer as well. The recording tool offers tons of options to record your browser, webcam, or system’s screen for free without any watermark. Not just that, DemoAir can also help you directly share videos on Slack, Google Drive, Asana, GitHub, Jira, and tons of other platforms.
