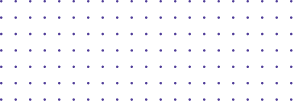
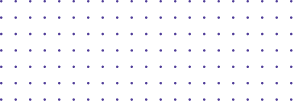
User Guide
- Record Browser Tab
- Record Your Desktop
- Record Your Webcam
- Drawing Tools
Record Your Desktop
When you choose to record Desktop, DemoAir will capture everything on your entire screen, either browser screen or a specific application. Here is how to:
- Starting your desktop recording, and
- End your desktop recording.
Starting Your Desktop Recording
1. Start recording by clicking on the DemoAir Chrome extension.

2. Select the "Desktop" option.
- To record voice-over with your microphone, set up access to your "Microphone" and choose your audio device.
- To record your Desktop screen and the webcam stream simultaneously, set up access to your "Webcam" and choose your webcam device.
- To capture the audio coming from your computer, enable "System Audio".
- Enable "Drawing Tools" if you want to write and draw on the recording screen".
Note: System Audio and Drawing Tools are enabled by default when you enter the DemoAir extension.
You will only need to give access to the Microphone and Webcam when your first time recording with them.
3. Click "Start Recording".
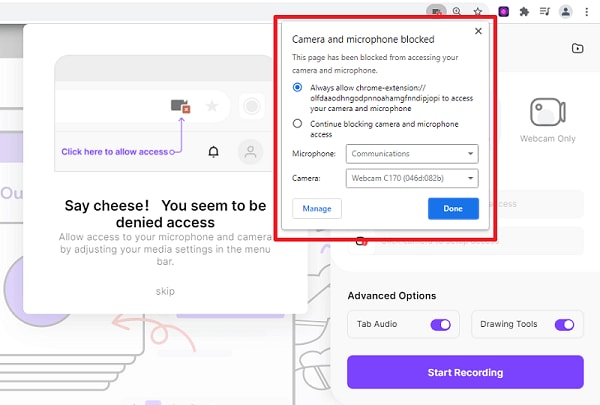
Next, a window will pop up asking if you'd like to record your entire screen or a specific Window:
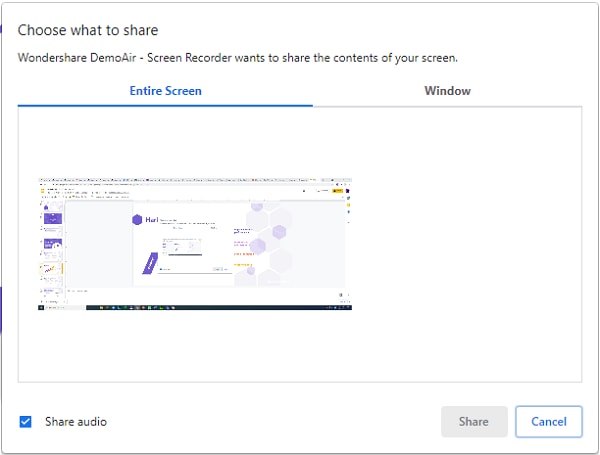
- If you choose the Entire Screen, DemoAir will capture all the activity on your screen.
- If you choose Window, DemoAir will only record the specific browser page or application window as you select.
4. Click "Share" to start your recording.
Entire Screen Recording
If you choose the Entire Screen and start with browser recording, DemoAir will count down 3 seconds before recording.
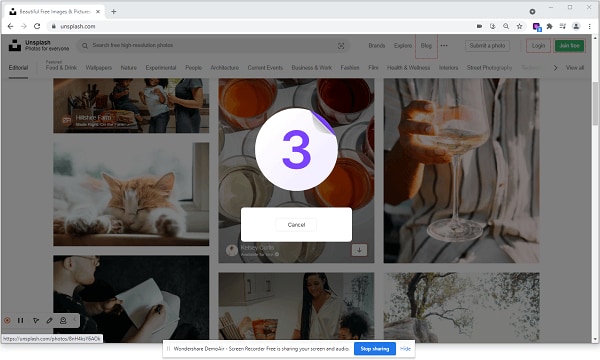
Window Recording
If you choose the Window and select a browser window to record, DemoAir will count down 3 seconds before recording.
If you choose a specific application to record, DemoAir will only capture that application window.
Pause/ Resume/Restart/ Finish Desktop Recording
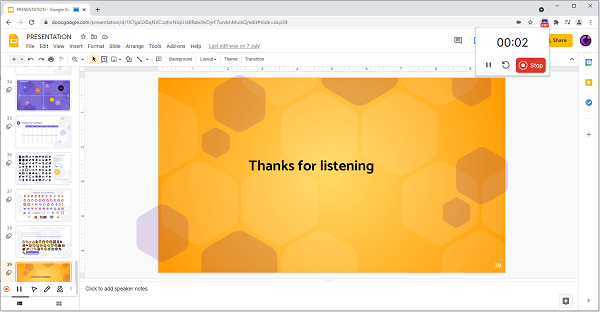
Sometimes when recording a video, you will need to pause and gather your thoughts. Here's how you can use the recording controls to pause or resume an active recording.
Pause/ Resume the Recording
Select the button  from the DemoAir browser extension to pause/resume the recording.
from the DemoAir browser extension to pause/resume the recording.
End the Desktop Recording
Click the Recording button from the DemoAir browser extension to stop the recording.
Or you can click the Stop sharing button from the recording page.

