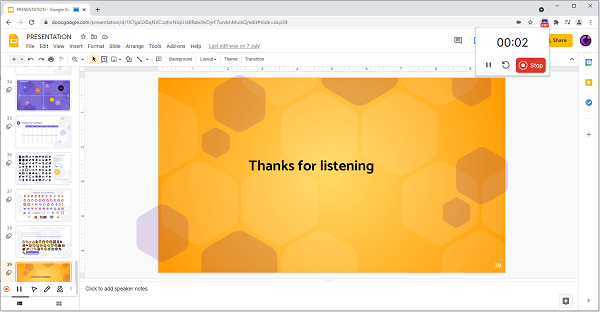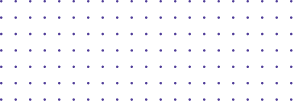
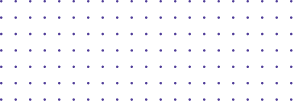
User Guide
- Record Browser Tab
- Record Your Desktop
- Record Your Webcam
- Drawing Tools
Record Browser Tab
If you want DemoAir to capture only the current browser tab, you can choose the browser tab recording.
Start Your Tab Recording
1. Start recording by clicking on the DemoAir Chrome extension as shown below.

2. Select the Browser Tab option.
- To record voice-over with your microphone, set up access to your "Microphone" and choose your audio device.
- To record your browser tab and the webcam stream simultaneously, set up access to your "Webcam" and choose your webcam device.
- To capture the audio of the browser tab, enable "Tab Audio".
- Enable "Drawing Tools" if you want to write and draw on the recording screen.
Note: Tab Audio and Drawing Tools are enabled by default when you enter the DemoAir extension.
You will only need to give access to the Microphone and Webcam when your first time recording with them.
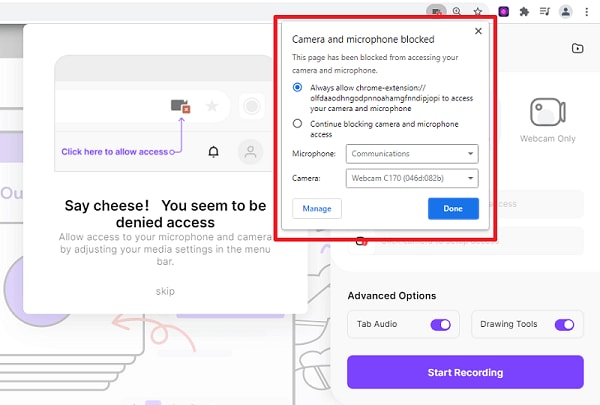
If you want to use a screen recorder for Chrome to capture a presentation, browser tab recording mode will be a great choice to focus on the presentation tab.
3. Click "Start Recording"
Note: If you choose to embed webcam, you can set the webcam recording frame to circle or rectangle, the default is circle. You can also close the webcam when recording.
When the Browser Tab is recording, a blue recording box icon will appear at the right of the Tab title.
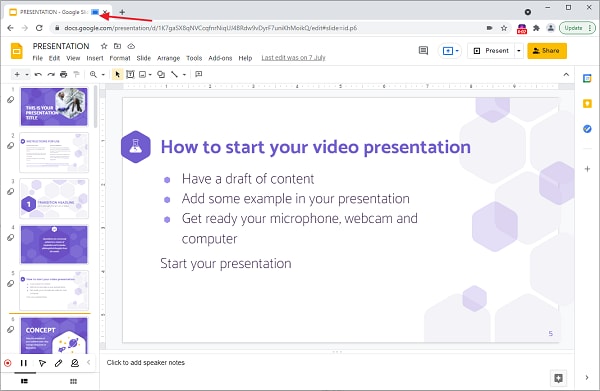
Pause/ Resume/ Restart/ Stop Tab Recording
Pause/ Resume tab recording
Select the button  from the DemoAir browser extension to pause/resume the recording.
from the DemoAir browser extension to pause/resume the recording.
End a tab recording
When you're finished recording, click the DemoAir extension icon and click the stop button.