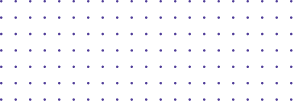
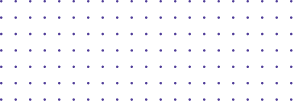
User Guide
Rename/ Share/ Download Recordings
This section is about how to manage and share your recordings. In this part, you will learn how to:
- Connect DemoAir with Your Google Drive
- Rename Your Video
- Trim Video Clips
- Share with Your Link
- Share Your Video to YouTube
- Share Your Video in Gmail
- Get Embed Code
- Share to Google Classroom
- Download Your Recording
Connect DemoAir with Your Google Drive
DemoAir is a lightweight recorder for you to capture and share your recording instantly.
When you connect your Google Drive to DemoAir, all of your recordings will automatically save to your Google Drive. You can connect with Google Drive on this page.

1. On the video detail page, there will be a hint. Click the button Click here to sign in with any Google-based account. (If you are signed into google with multiple accounts, please choose the one you would like to sync with DemoAir.)
2. Choose your Google Account and allow access to your Google Drive files and folders so we can add your DemoAir videos directly to your Google Drive.
Click the “Continue” button then DemoAir will be connected with your Google Drive.

After connecting DemoAir with your Google Drive, every recording will automatically be saved to your Google Drive. This process could take a few seconds, depending on how long your recording is.
Rename Your Video
After recording, you can rename your video in the appearing video detail dashboard.
The Rename option allows you to change your video's title so your viewer knows what the video topic is.

Trim Video Clips
You can trim a video after you have finished recording. You can remove clips from the start or the end of the timeline.

Share with Your Link
With the simple use of DemoAir Shareable Link, you can seamlessly communicate with customers, students, and your team. To send your recordings, you can Copy Shareable Link by pressing the purple button.
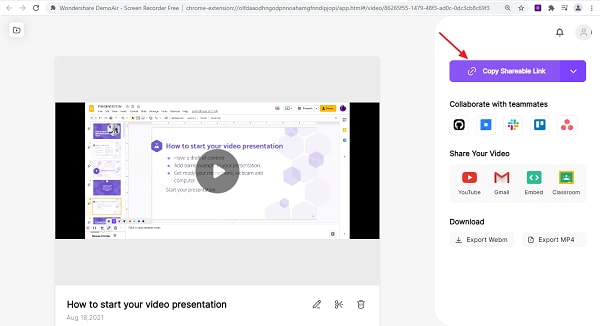
You can paste the link anywhere and anyone can click the link to watch it.
Share Your Videos to YouTube
You must have a YouTube account and channel to publish a video to YouTube in DemoAir.
You can share videos to your YouTube channel directly from the DemoAir video detail.
1. Click on Publish to YouTube button. (Your video will need to be saved to Google Drive before it can be published to YouTube)
If you want to record a video for sales ,you can capture and directly share to YouTube or send the shareable link to customers.
2. Connect a YouTube account to DemoAir to get started.
Add a YouTube Channel by signing in to a Google Account and allow DemoAir to access it. You'll only need to do this once.
3. Choose a privacy setting to adjust who can watch it on YouTube:
Private: Only you can view the video
Public: Anyone can find and view the video
Unlisted: People who have the link to the view can view it.
4. Press the Upload button
Once your video has been uploaded to YouTube, you'll see a success message. You can copy the link from that message and share it with your viewers.

Note: One recording can be shared on YouTube only once.
Share Your Video in Gmail
If you want to build a connection with your customers, you can use the Chrome extension to record your introduce video or explainer video and send it by Email.
With DemoAir, you can easily record and share videos with your contacts directly to Gmail inbox.
1. To the right of the video after recording, you can see a Gmail button in video sharing option. Click the Send in Gmail button.

2. Once you select Gmail, DemoAir will automatically open a new tab in your browser with your Gmail account and compose a new message with the shareable link in the message body.
3. You can select the contact and edit the subject line and email body on this page.
4. Press the Send button.

Get Embed Code
To allow your DemAir video to play natively within your website page, you can use our embed code. This provides a seamless experience for your viewers to watch your DemoAir recording without having to leave your website.
From your video detail page, click the Get embed code button.
Click Embed Code then paste the HTML snippet into your website content management system.
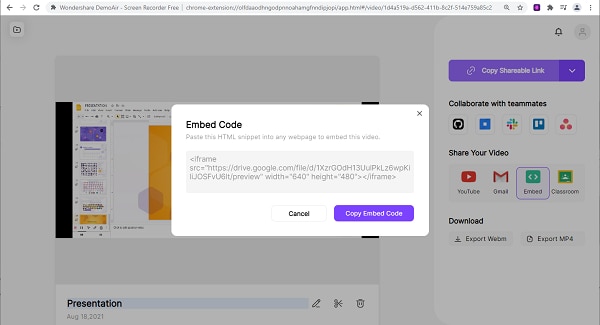
Share to Google Classroom
Once you have created a recording, you can share the video to Google Classroom directly from DemoAir.
1. After recording your video course, you can upload to Google Classroom directly with DemoAir.
2. You'll then be taken to Google Classroom, where you can share the recording as part of an assignment, question announcement, or material.

The title of the assignment, announcement, or material will sync with the title in DemoAir.

Download Your Recording
If you need to save the recording locally as .webm format to your computer, you will first have to download the video.
Click Download button on the Video Detail page, then the video will be download as .webm or .mp4 format. You can directly download your video with no watermark using DemoAir.
You can then use the online video recorder to capture lecture, presentation, review, explainer video and so on.


