Wondershare DemoAir
DemoAir is an easy-to-use screen recorder to capture your screen and webcam to create a video message for better communication.
VLC is a very well-known software for playing audio and video files. It can play almost any type of file and is compatible with all the popular operating systems. It is also available for free, and you can use it for as long as you want without paying any money. There are no ads or bugs in it to monitor your activities, and you can use it with complete peace of mind. It has tons of other features, but many people won't know that you can use it as screen recording software. This article will find out how to record your screen using VLC and any VLC alternative screen recording software.
How to record screen using VLC recorder?
VLC is a versatile tool in your hands to do several things, including screen capture/recording. Here is what you need to do to use VLC as a screen recording software.
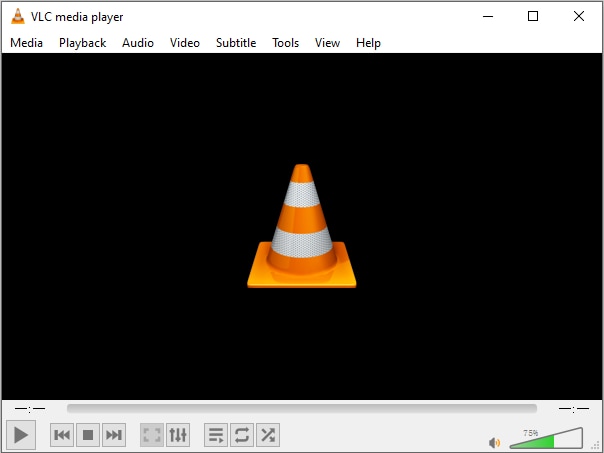
Open the VLC media player and hit the Media tab. In the dropdown menu, select the option of Convert/Save. Alternatively, you can use the hotkeys combo of Ctrl+R to access the Convert/Save window.
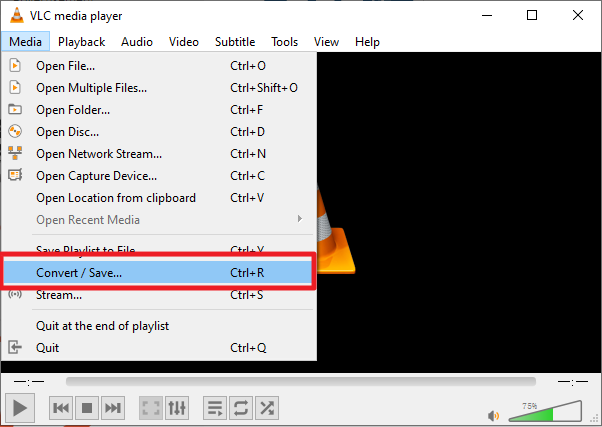
By clicking on Convert/Save, you will enter the Open Media window. In this window, you will click on the Capture Device tab. A new dropdown menu would appear, and from there, you will choose Desktop and click on it.
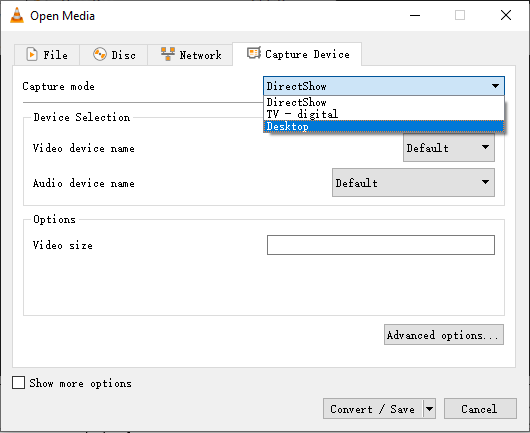
In this same window, Open Media, you will see the option of Desired frame rate for the capture. You can choose the speed of the frame as 15, 20,25,30, or 60 fps. It is totally your choice. A higher fps would result in a crisper and smoother video, but it will be larger in size and would require more processing on the part of the system. Make sure you have the hardware configuration to support a higher fps rate.
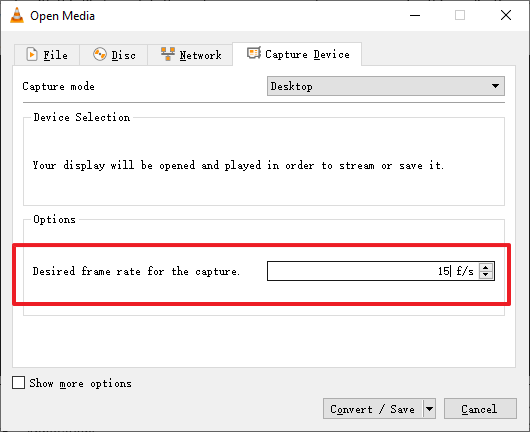
Now proceed to the next step by pressing Convert/Save. In the new window, you must mention the destination where you will save the recorded video. For this, click on the Browse tab and enter the destination folder/drive. Do not tamper with the rest of the settings in this window.
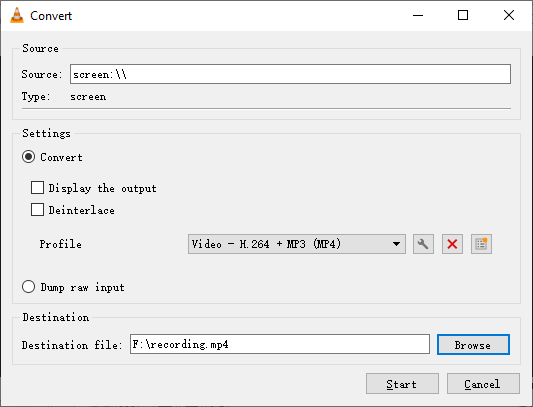
That's it. Your VLC screen recorder is ready to go. Click on the Start button to start recording the screen and stop it when you have finished. You can also pause the recording in between.
VLC screen recorder alternative:
VLC can work as a screen recording software, but it is by no means ideal for this job. It has its limitations, like lack of features and technical support. DemoAir screen recorder is the perfect VLC alternative as far as screen recording goes. Let's take a look at its features and how to record screen and share videos on it.
DemoAir Screen Recorder:
It is available as a free Google Chrome add-on that you can download from DemoAir's homepage. It is free, but the free version will have its brand name watermarked on all the video recordings. If you can live with it, then you can continue using the free version. However, users with advanced needs or pros may need to opt for the paid version. It is not expensive at all, and you can buy it by paying a very reasonable yearly subscription. It works on both the Windows and Mac platforms and is pretty straightforward to use. It also has a video management option, where all your videos are arranged and listed by the system. You can view, delete, download, and share your videos quickly, as we will learn later in this article. The videos are available in MP4 format, a popular file format, and anyone can view it on their devices and gadgets with this file format. Let's see how you can record your screen using this application.
How to record screen using DemoAir:
First, you need to download and install it. Then click on its icon that you can see in the chrome bar to get started. A menu will appear showing three tabs Desktop, Browser Tab, and Webcam only. In the first two modes, you can record both your screen and your webcam. In the third option, you can record your voice and webcam only. Make sure your cam and microphone are connected to your system, and you have allowed DemoAir to access them. The video can be paused anytime by pressing the app's icon on the chrome bar.
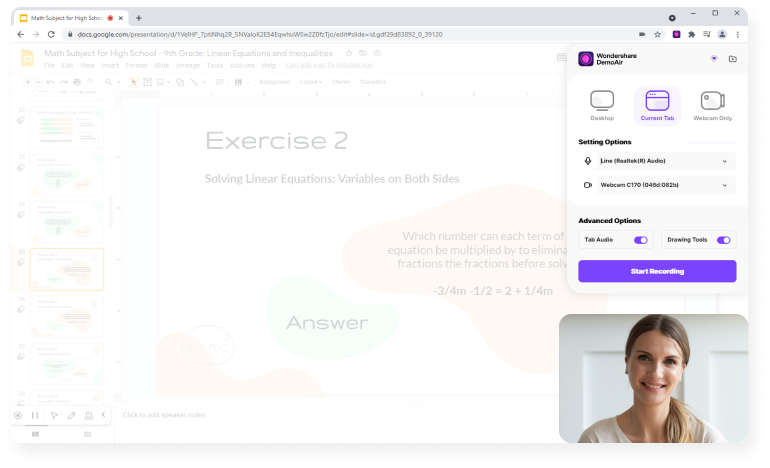
In the same way, you can stop the video when you are done. The video is automatically displayed in the preview window of the program after you have finished it. You can also edit the video by using different options provided for this purpose during the recording. For example, you can add texts, highlight something, or add any emoji, etc. After finishing, you can rename your video and store or share it in any way you like.
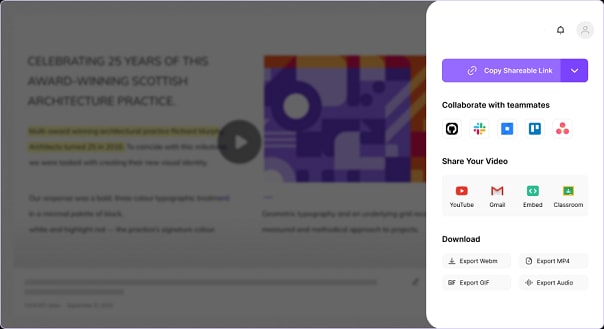
Features of DemoAir screen recording:
Some of its features include
-
Real-time screen drawing using different provided tools
-
Webcam capture
-
Sound capture via a microphone
-
Audio fading in and out
-
Captions
-
Annotations
-
Green-screen effects, etc.
Sharing your video using DemoAir:
Just like recording, sharing your screen recording via DemoAir is very easy too. If you are happy with the quality of your video, you can save it to your Google drive directly. You can share it via a downloadable, shareable link, publish it on Gmail or a Google classroom, upload it to YouTube, or get an embed code against it. The options are pretty straightforward and require no additional effort on your part.
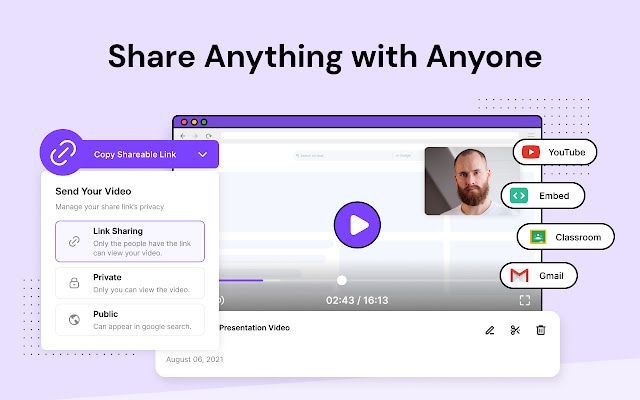
Wondershare DemoAir
DemoAir is an online screen recorder to record your desktop, browser tab or webcam only and share video directly to different platforms.
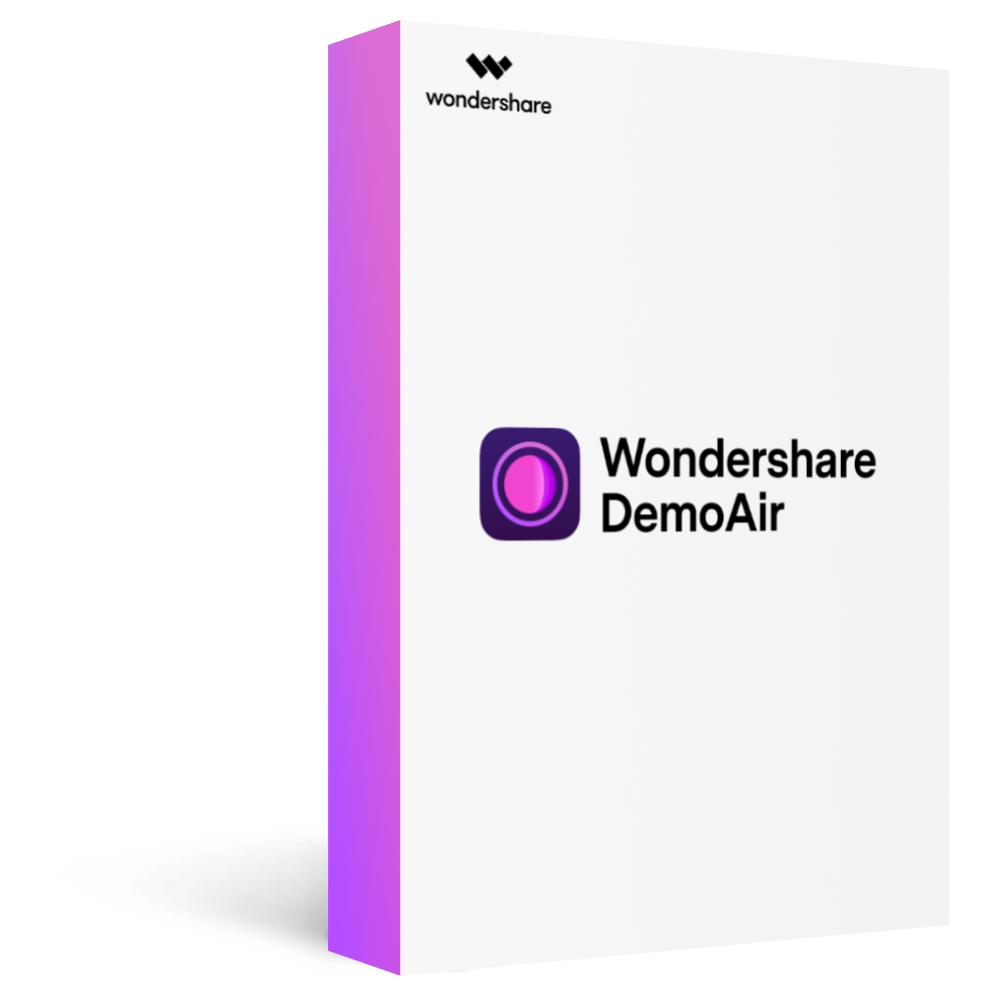
Final words:
So, that was all about how to record your screen using VLC and a perfect VLC alternative. We are all familiar with VLC and use it for video playback extensively. Few people know that it can be a handy screen recording software and does a decent job. But if you want more options on your screen recording software, then Wondershare DemoAir can be an ideal choice. We hope you will easily make your decision now.
