Wondershare DemoAir
DemoAir is an easy-to-use screen recorder to capture your screen and webcam to create a video message for better communication.
When we talk about team collaboration and project management tools, Asana is one of the first names that come to our minds. The cross-platform solution is equipped with tons of features for team communications, but its users often find it hard to share and manage their video content. This is exactly where DemoAir comes to the rescue as it can now be seamlessly integrated with Asana. Here, I’m going to let you know how to record videos for free with DemoAir and share them with your team on Asana without any trouble.
Part1 Things to Know about Asana
Asana was initially launched in 2012 and has been developed by Dustin Moskovitz and Justin Rosenstein. In nutshell, Asana is a SaaS product (Software as a Service) that makes it easier for teams to collaborate and manage their work in one place.
Project Overview: You can get a basic timeline view of all the concurrent projects and track their progress on your Asana dashboard.
Manage your work: There is a provision to set up multiple rules, automatic replies, timelines, milestones, task approvals, etc. on Asana.
Forms and Boards: You can create dedicated forms in your projects to collect details from your team. Also, with the help of boards, you can easily communicate with your colleagues.
Third-party Integration: One of the best things about Asana is that it can be integrated with 200+ applications like Microsoft Teams, Zoom, Gmail, Salesforce, and more.
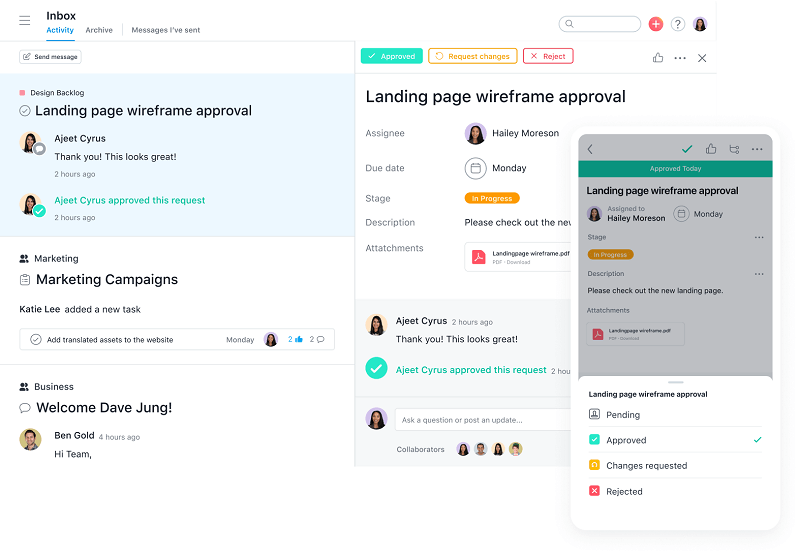
Part2 The Benefits of Integrating Video Content with Asana
As I have listed above, Asana provides several high-end options to communicate with your colleagues and keep things organized. Though, if you want to further improve the efficiency of your work, then you can consider integrating video content in your Asana projects.
Reviewing and Testing
Product reviewing and code testing are some of the major tasks that are performed by professionals in Asana. Though, you can first record a video with a detailed review or test of the product and share it with your team to get better results.
Seamless Communication
Let’s say you need to explain a problem to your colleagues or would like to troubleshoot an issue. Ideally, by recording a video message, it would be easier for you to communicate with them in less time.
Ideation
Too many times, our ideas can get lost when we try to explain them in a textual form. That’s why, with the help of video messages, your team members can explain their ideas to one another seamlessly.
What More?
Apart from that, the integration of video content can help you with the overall management of your projects and you can easily keep a record of everything at the same time.
Wondershare DemoAir
DemoAir is an online screen recorder to record your desktop, browser tab or webcam only and share video directly to different platforms.
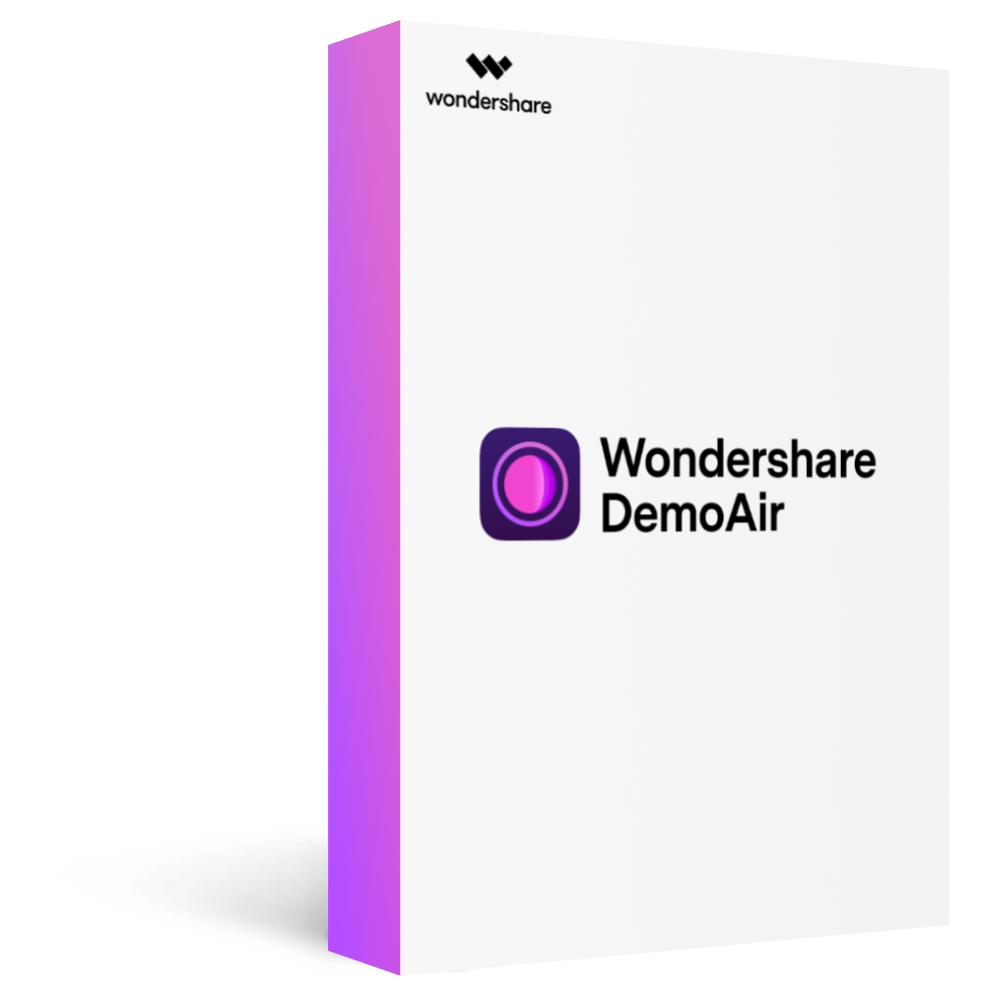
Part3 How to use Wondershare DemoAir with Asana?
If you want to share your video recordings on Asana, then simply take the assistance of a tool like Wondershare DemoAir. It is a freely available Google Chrome extension that offers different screen recording modes. If you want, you can easily record your screen, browser activities, or webcam, and can directly share your videos on Asana from your DemoAir account.
Besides that, this free video recording application also offers a drawing tool and can be integrated with numerous other platforms too. Here’s how you can also take the assistance of DemoAir to record your videos and share them on Asana.
Step1 Set up Wondershare DemoAir on Chrome
At first, you can just launch Google Chrome and go to its Web Store to look for DemoAir. From here, you can just add the DemoAir extension to your Chrome browser.
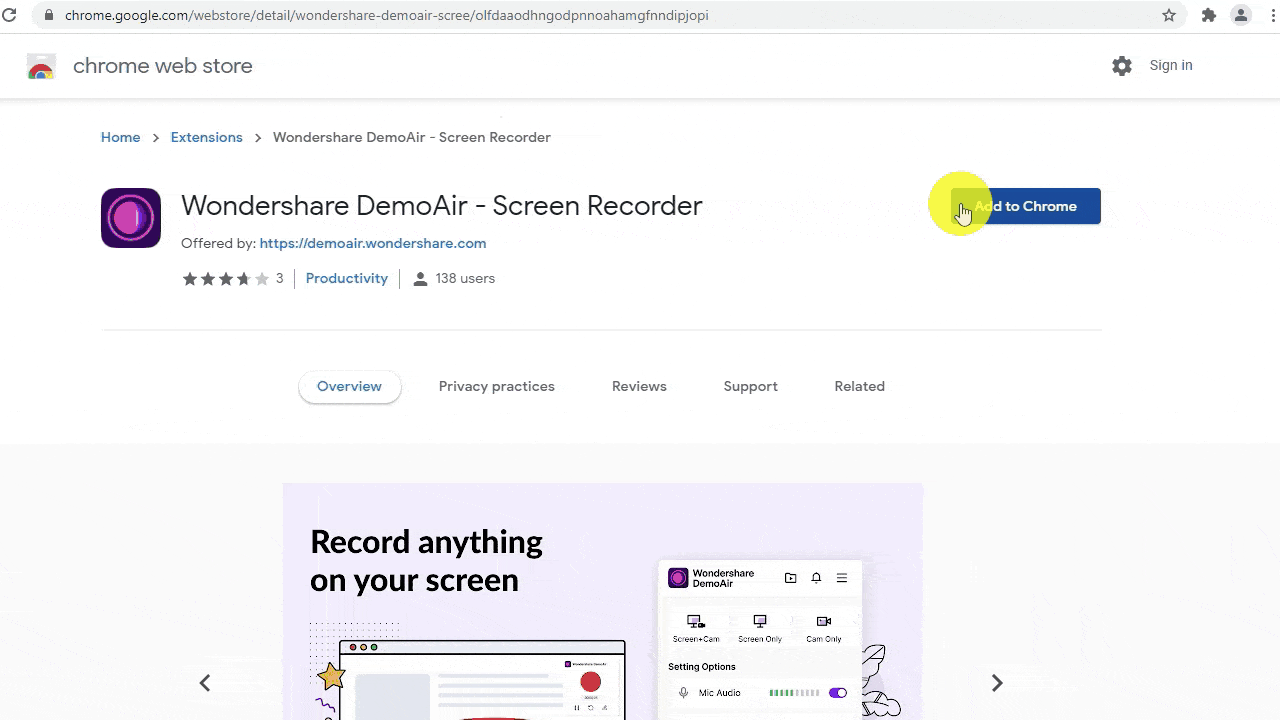
Apart from that, you can directly go to the official website of DemoAir and choose to install the extension. Once it is installed, you can just check its icon on the extension toolbar of Chrome.
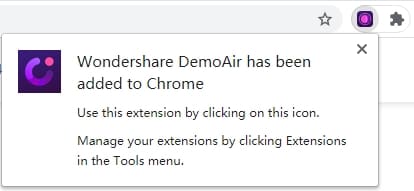
Step2 Start Recording your Desktop/Browser Activities with DemoAir
Great! Once DemoAir is installed on your system, you can launch Chrome, and click on its icon from the extension bar. Here, you can first select a recording mode from three options – Browser, Desktop, or Webcam. You can also integrate your system’s sound, microphone, or camera input for the recording from here.
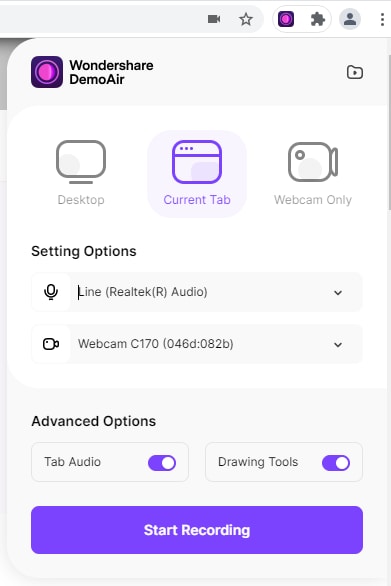
As you would click on the “Start Recording” button, you have to grant DemoAir all the vital permissions (to access the system’s sound or camera while recording).
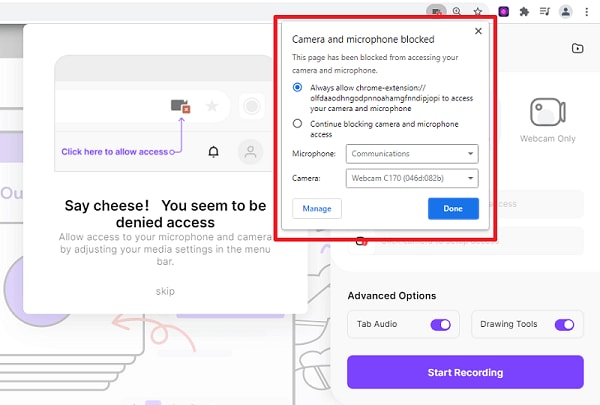
Subsequently, you can choose to record the entire screen of the system or select any specific application that is running in the background.
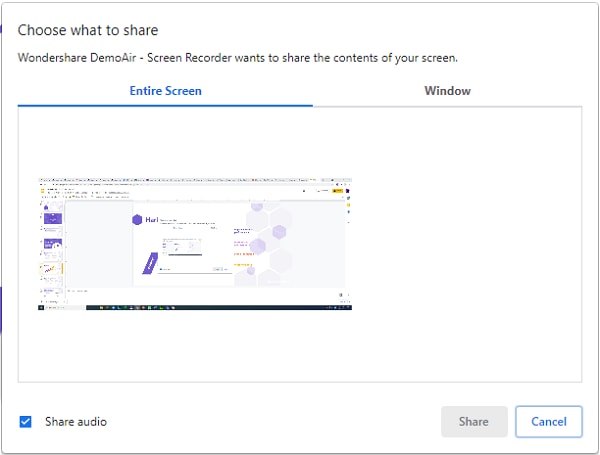
Once you select a target perspective, the application will display a countdown on the screen and start recording your video.
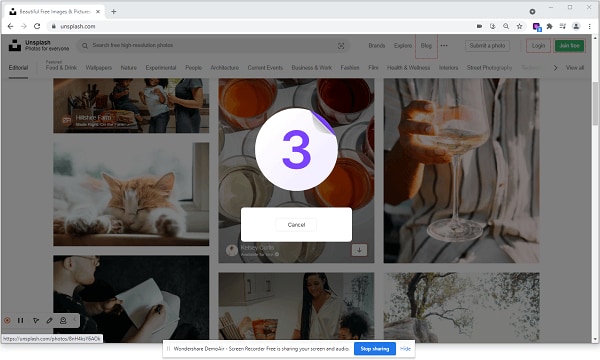
An indicator will display the recording status on the top. To stop the recording, you can launch Chrome and click on the red icon on the DemoAir interface.
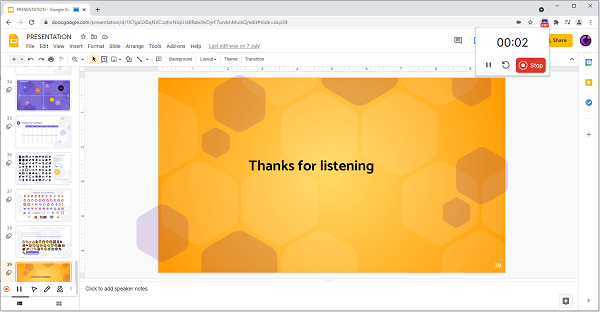
Step3 Share your DemoAir Recordings on Asana
Once you have recorded your video, you can find it in your DemoAir account. Now, you can just select the video and trim it if you want to. From the list of the supported platforms on the side, just click on “Asana” and choose to link your Asana account with DemoAir.
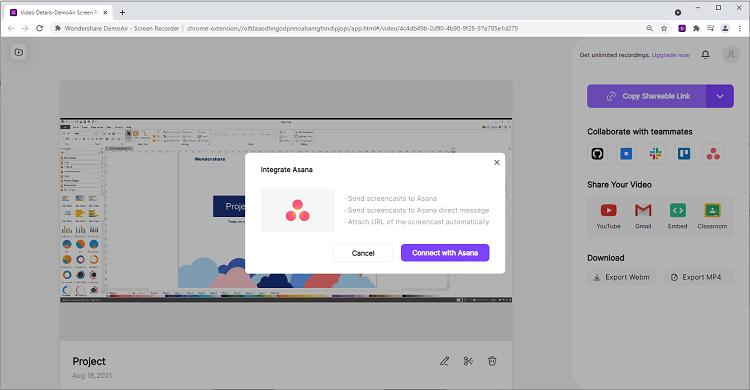
Subsequently, you can just log in to your Asana account here by entering the right credentials and grant DemoAir all the vital permissions to post on your Asana account.
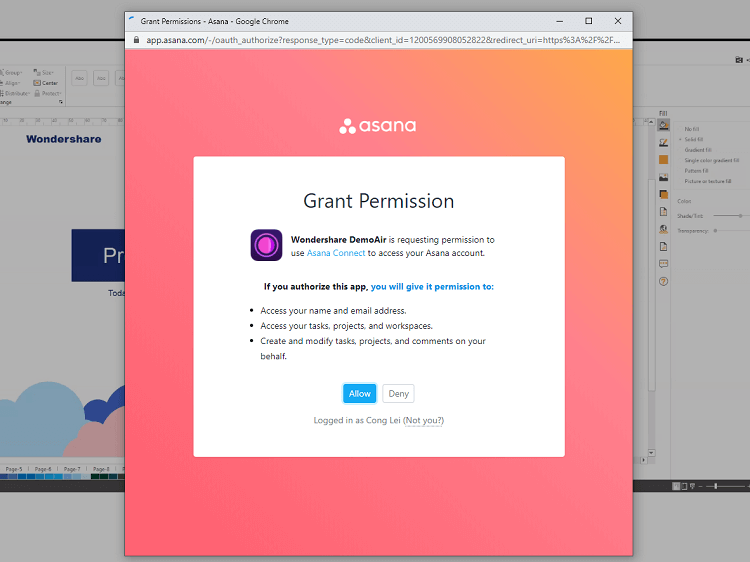
That’s it! You can now view the name of your linked Asana account on DemoAir. You can enter details about the workspace and project while posting the task on your Asana account.
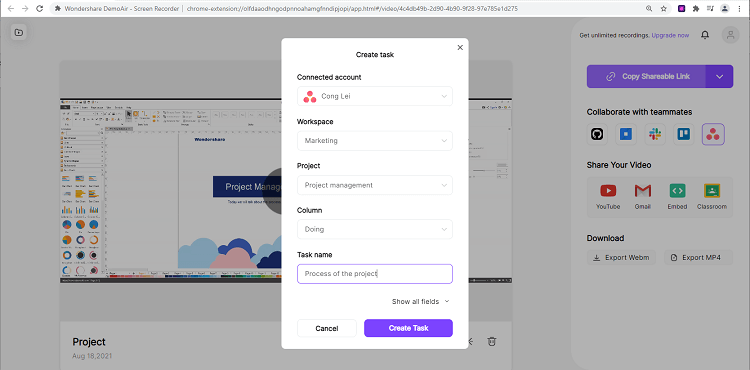
Click on the “Create Task” button after entering these details and wait as your DemoAir video would be posted on your workspace at Asana.
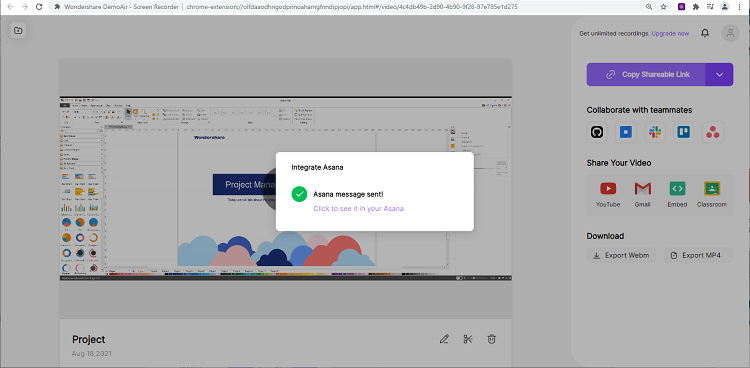
If you want, you can even go to your Asana account and check the details of the video that you have recently posted on the side.
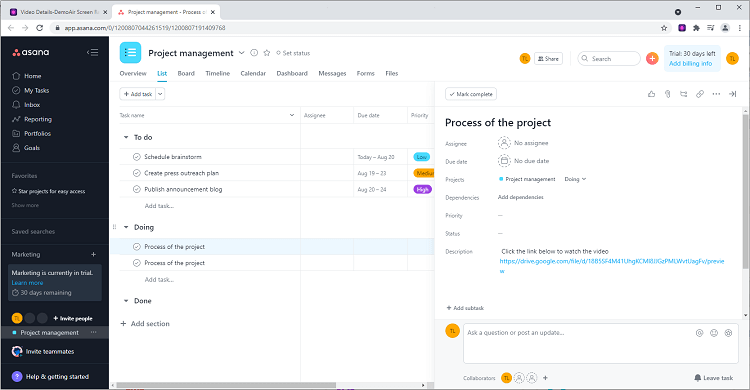
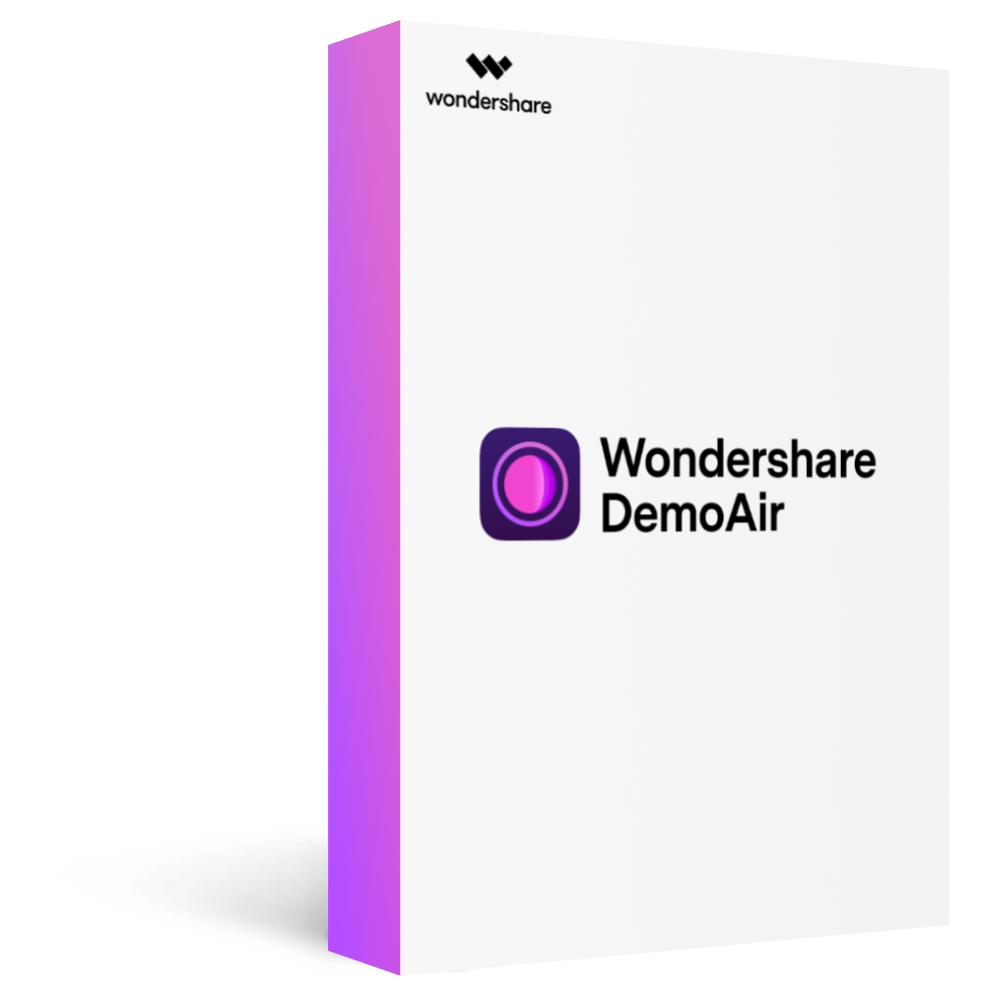
Wondershare DemoAir- Best Online Screen Recorder to Create Your Asana video
10,000 people have downloaded it.
Quickly record video of your screen, webcam and audio, DemoAir is an essential Chrome Extension for your hybrid workplace.
Auto Save to Google Drive, free and safe to store your recording.
Trimming your video with easy, DemoAir is a lightweight tool to edit your recording.
Share your video with a single click, DemoAir is an expressive and effective way for you to connect with others.
Directly generate your embed code of your recording, brand video creating is easier than ever to upload to your own website.
Conclusion
As you can see, with the help of a productive tool like Asana, you can manage your workspace and communicate with your team easily. Though, if you want to integrate video content (like screen recordings or interviews), then a tool like DemoAir would come in handy. Since DemoAir can be integrated with Asana seamlessly, you can use it to record your videos, and directly share them on Asana without leaving its interface. The best part is that DemoAir is a 100% free solution so that you can use it without any trouble to record and share your videos like a pro.
