Chromebook Built-In Screen Recording Tool– Simplifying Your Tasks

David
Wondershare DemoAir
DemoAir is an easy-to-use screen recorder to capture your screen and webcam to create a video message for better communication.
In these testing times, the whole world is caught up in the Covid-19 wave, and people are driven into their homes. Most fields, including education, have resorted to online platforms to stay connected. After all, we cannot put all operations at a halt; some need to run for the world to keep going, especially the business sector!
Although most companies have now introduced their employees to virtual workspaces, the problem arises only when there’s a need to record and save online meetings, especially for Chromebook users. Here, the built-in screen recorder for Chromebook comes to the rescue!
An Overview of the Built-in Screen Recorder for Chromebook
Chromebook’s screen recording tool is a relatively new addition to the Google family. Launched earlier this year in March 2021, this new feature was introduced for the Chrome OS 89, and can be found in the Quick Settings panel. Users, who previously had to go for third-party screen recording tool, can now easily record their lessons, meetings and take screenshots with just a few clicks.
Other than having a screen recording feature, Chrome 89 also brings integration between Android and Chrome devices and better gamepad support for browsers. Not only this, but the new Chrome OS includes NFC for web apps and native web sharing.
But, as our topic of concern is the screen recorder for Chrome, we will focus on the usage and various functions of this tool. As is the case with every new feature, many users are having difficulty using the screen recorder. To make things easy for you, we have put together step-by-step instructions below on how to use the Chromebook screen recording tool.
How to Use Chromebook Screen Recording Tool?
Screen recording on your desktop or smartphone is helpful, but sometimes it needs third-party interference to fulfill this purpose. Luckily, Chrome OS 89 has its own built-in screen recorder tool and does not require any other online tool for screen recording. Since it's a new feature, many of you must be wondering how to use the Chromebook screen recording tool.
Below are some steps for you to learn the basics of screen recording in Chromebook.
Let’s see how it works!
1. On the bottom-right corner of your screen, click the clock on the shelf. It will open the quick settings panel.

2. Now, click on the ''Screen Capture" option for a toolbar to appear at the bottom of the screen.

3. Now, click on the “Recorder” icon to record your screen.

4. There are three screen options available in the toolbar to record your screen: Fullscreen, partial screen, and specific window screen record. You can choose the one you require to start recording.

Let’s discuss each of these options separately:
• Full-Screen Screen Recording
Click on the “Full Screen” icon, then press anywhere on the screenshot to record your video.

After 3 seconds, the screen recording will start.
• Partial Screen
In this mode, you can capture a specific area for screen recording rather than the whole screen. Click on the Partial Screen” icon to activate this mode.

Select the area you want to record/capture partially.

• Window Screen
In this mode, you can record a separate window. Click on the “Window” icon from the toolbar to activate this mode.

Select the window you want to screen record.
5. Stop Recording
After finishing the recording, you can press the "Stop" button to stop the screen recording.

A notification will appear stating “Screen Recording Taken.” Click on it to access the video file in your “Downloads” folder.
Chromebook allows you to watch, share, delete, and save your video recordings to Google drive. Open the folder on your Windows or Mac where you want to save the recording.
The Chromebook built-in screen recording tool is a great, easy, and safe way for recording screen video and capturing screenshots. A slight drawback of this feature is that you can only save the videos in WEBM files, and sometimes the “Window Screen” option does not work.
Therefore, if you’re looking for a more convenient way to record your screen, you can always go for alternative extension, like Wondershare DemoAir.
Best Screen Recorder for Chromebook – Wondershare DemoAir
Wondershare DemoAir is an excellent and easy-to-use screen recorder for your Chromebook. DemoAir screen recorder is the best chrome extension in terms of accessibility and compatibility.
Wondershare DemoAir comes with both free and paid features. In the free version of this extension, you can record up to five minutes of unlimited videos. Also, no watermark will appear in your videos in this free version. Isn't it a must-have screen recorder for your Chromebook?
Let’s check out how it works!
Wondershare DemoAir is an Google Chrome extension that allows you to record your PC or desktop screen, browser tab or you can also record with the "Webcam Only" option. Select the section of the screen that you want to record, and you are good to go!
Here’s a step-by-step guide for you.
-
Select the Recording Mode
Wondershare DemoAir offers three modes such as Desktop, Browser Tab, Webcam Only.Select any one option with which you wish to start recording.

-
Step-Up Access
Select the “Set-Up Access” button to enable the microphone and webcam to start the recording. Always remember to connect your webcam to your pc first.

-
Manage the Settings
“Mic Audio” and “System Audio” are two options available in the settings. Enable “Mic Audio” to narrate the recordings and “System Audio” for capturing the audios from the applications or browser tab.
If you want to choose the “Camera Only”, you can easily capture your face by selecting the “Webcam only” option.
Select the drawing tools for annotation and screen drawing.
Start Recording
Click on the purple "Start Recording" button to start sharing the screen you want to record.

Wondershare DemoAir Screen Drawing Tool When Recording
If you want to write and draw on your recordings, you can use the screen drawing tool. In the screen drawing tool, you will find multiple options including spotlight, highlight, pen, circle, and so on. Please note that the screen drawing tool can be used on browser recording.
-
Spotlight Tool When Recording
From the screen recording toolbar, you can select the spotlight option. Selecting “Focus Mouse” will highlight the pressed pointing section.
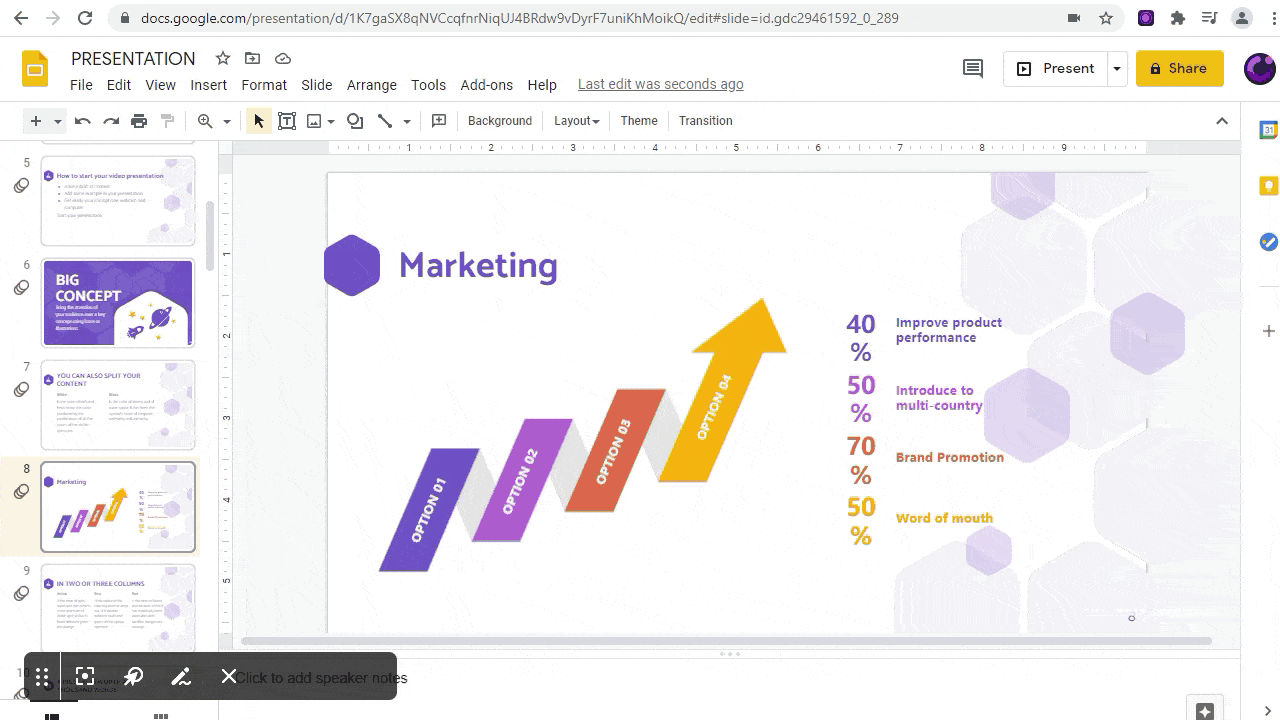
-
Wondershare DemoAir Highlight Tool When Clicking
Select the “Highlighted Clicks” icon to start highlighting the cursor.
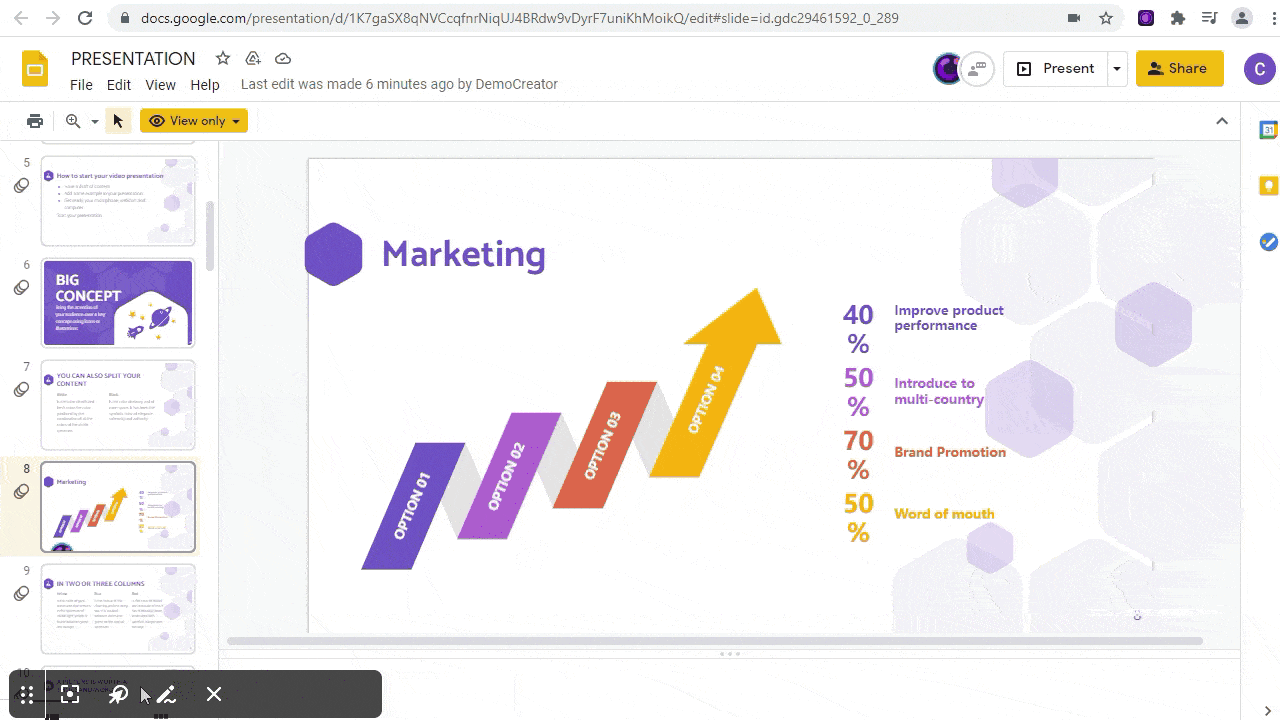
-
Add annotation when recording
You can draw your imagination on the screen by selecting the size and color of the pen you like.

Pause, Restart and Finish A Recording
To pause any recording, click the “Pause Button”.
To restart any recording, click the “Restart Button”.
To end any recording, click the “Red Button”.

-
Name Your Video File
After finishing your recording, you can name your video recording under the preview video. The default name is always untitled: date and time.

Edit your recording and upload it to other platform
After finishing your recording, you can name your video recording under the preview video. The default name is always untitled: date and time.
Wondershare DemoAir supports multiple online sharing options like YouTube, embed code for google iframe, and google drive sharing. Select any option of your choice to share your Chromebook’s video recordings online.

Wrap Up
Chromebook’s own built-in screen recorder is serving best for the Chromebook users. Still, they need to think of an alternative to strengthen the video storage, sharing, and annotation.
Wondershare DemoAir screen recorder for Chromebook is all you need for a powerful yet easy way to record your screen.
Wondershare DemoAir is a perfect software for recording the presentation, online lessons, and videos. You can share and edit the recordings with anyone and anywhere you want. Other than Chromebook's screen recorder, Wondershare DemoAir is a must-have software for your chrome OS.

David
You May Also Like
10 Best Screen Recording Extensions for Google Chrome
You can use screen recorder for Google Chrome to capture your how-to tutorials, communicating with your product team, make demo videos for your product. In this article, we will introduce 10 screen recorders for Google Chrome.
10 Best Screen Recorders for Chromebook
Chromebook has just gone viral due to its flexibility in performing online altering tasks. Screen recorder for Chromebook is just one of them. Know more about the best screen recorder for Chromebooks with us.