Wondershare DemoAir
DemoAir is an easy-to-use screen recorder to capture your screen and webcam to create a video message for better communication.
Why record chrome tab? This is a valid question as to why anyone would want to record chrome tab. There are many reasons behind it, like it increases the efficiency of your system. You utilize fewer resources when you record chrome tab as opposed to recording the entire screen. The recording is also more focused on what you want to record and emphasize; there are no diversions and disturbances. You also have more freedom and control on how to use your webcam while recording a screen tab. You can conveniently switch your webcam between selfie mode and screen recording mode. It is beneficial when you make a video that requires a recording screen and a selfie camera to record your thoughts about the content. Like for example, you are making an explanation video, a tutorial, and recording a presentation slide or something to that effect for this purpose.
In this article, you will know:
How to Record Chrome Tab with Game Bar on PC?
All Windows 10 and its later versions come with a pre-installed X-box app. You can connect it with your X-box unit and use it for different functions. But the most popular usage of this game bar is to record the gaming experience that you can later share with your friends on social media. The screen recording capabilities of the game bar are somewhat limited; it might or might not work in third-party apps. But here’s a step-by-step guide on how to record chrome tab with the game bar on your PC.
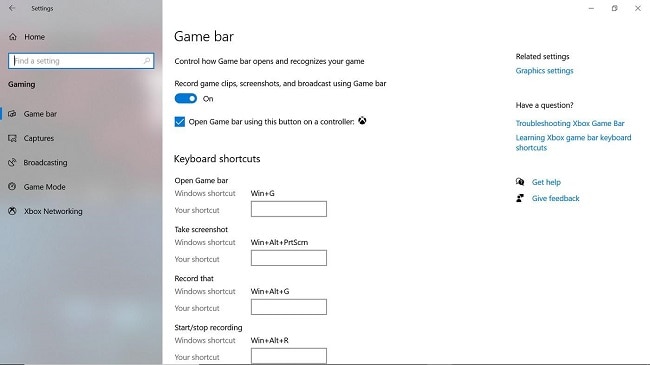
-
First of all, you need to enable the game bar on your PC, and to that, you go to the Windows setting menu by pressing Windows+I shortcut keys. Once inside the menu, go to the Gaming tab and turn on the Google bar toggle.
-
After that, open chrome and run the video that you need to record.
-
To activate the games bar, use the combo of Windows+G.
-
Now press the capture button on the game bar and then click on the start recording button. It will start to record the chrome tab.
-
To stop recording, use the stop button present at the top right corner of the game bar.
That is about it. The video will be saved by the system automatically. You can view it by clicking on show all captures and pressing the play button.
It is an elementary method to record chrome tab using the pre-installed game bar. There is no need to download any additional program, tool, or software to use this feature. You need to know how to access the game bar, and you are good to go. Convenience is probably the only highlight of using this method as it offers no additional services. It is just a plain screen recorder. There are no editing options or any other advanced functions, which is a bit of a turn-off. It is suitable for those that require a simple program to record chrome tab and no additional functions with it.
How to Use DemoAir to Record Chrome Tab?
There are many other programs and tools that you can use to record chrome tab, for example, OBS record chrome tab, DemoAir, etc. We will focus on DemoAir and find out how you can use this free application to record chrome tab.
DemoAir screen recorder is available as a chrome extension, and you can use it to record the screen, webcam, browser tab and share it instantaneously. It is easy to use and understand. There are instant sharing and export options embedded into it. Plus, there are several built-in drawing tools that you can use to edit your video and make it more user-friendly. These options make it one of the most popular options for screen recording and is widely used for making tutorials, etc. You need to download and install it before using it. The download is free, and you can use all its functions for free. After installing, you can record anything you want and start using its other features to make your video more engaging. Let’s see how you can record the chrome tab using DemoAir.
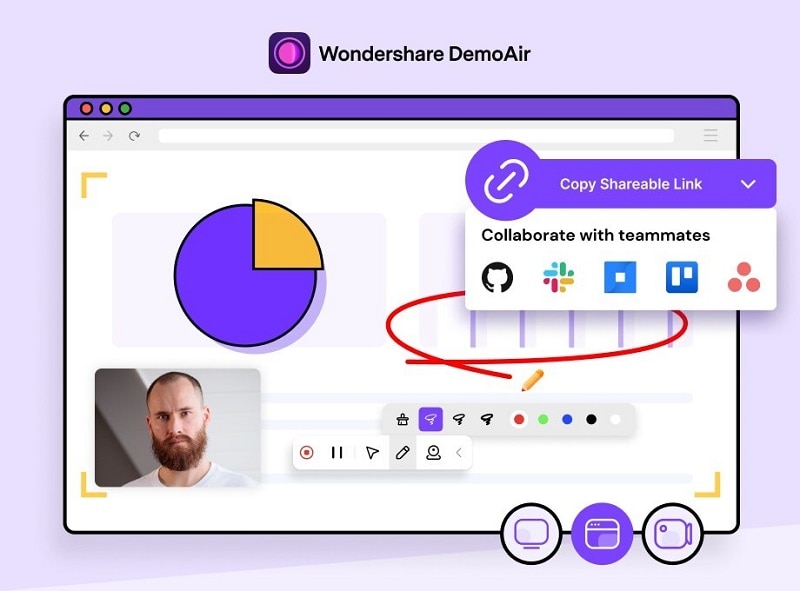
The process is a tad simple. Before start recording, you need to define the audio and video inputs as follows;
-
If you do voice commentary on the video, allow the extension to access your microphone. If there is more than one audio input device, specifically select the one you will use.
-
If you have to record your webcam stream alongside the screen tab recording, allow DemoAir to access your webcam and select the webcam you will use if there is more than one device.
-
To record the audio of the chrome tab, you will have to enable the audio by clicking on Tab Audio.
-
For writing or drawing anything on the video, enable Drawing Tools.
-
You will have to define the webcam and microphone devices just once. The system will remember your settings for the next time unless you would like to change them.
-
When all the settings are done, you can click on Start Recording, and the browser tab recording will commence. A blue box icon will appear on the right side of the recording browser tab, indicating the recording is in full swing.
-
To pause the recording, you can use the pause button, and to resume the recording, press it again.
-
To stop the recording once you are done, press the stop button given in the extension.
It is all a very straightforward and simple procedure. You just have to define settings of audio inputs and webcam and that is all pretty much needed for this purpose.
Wondershare DemoAir
DemoAir is an online screen recorder to record your desktop, browser tab or webcam only and share video directly to different platforms.
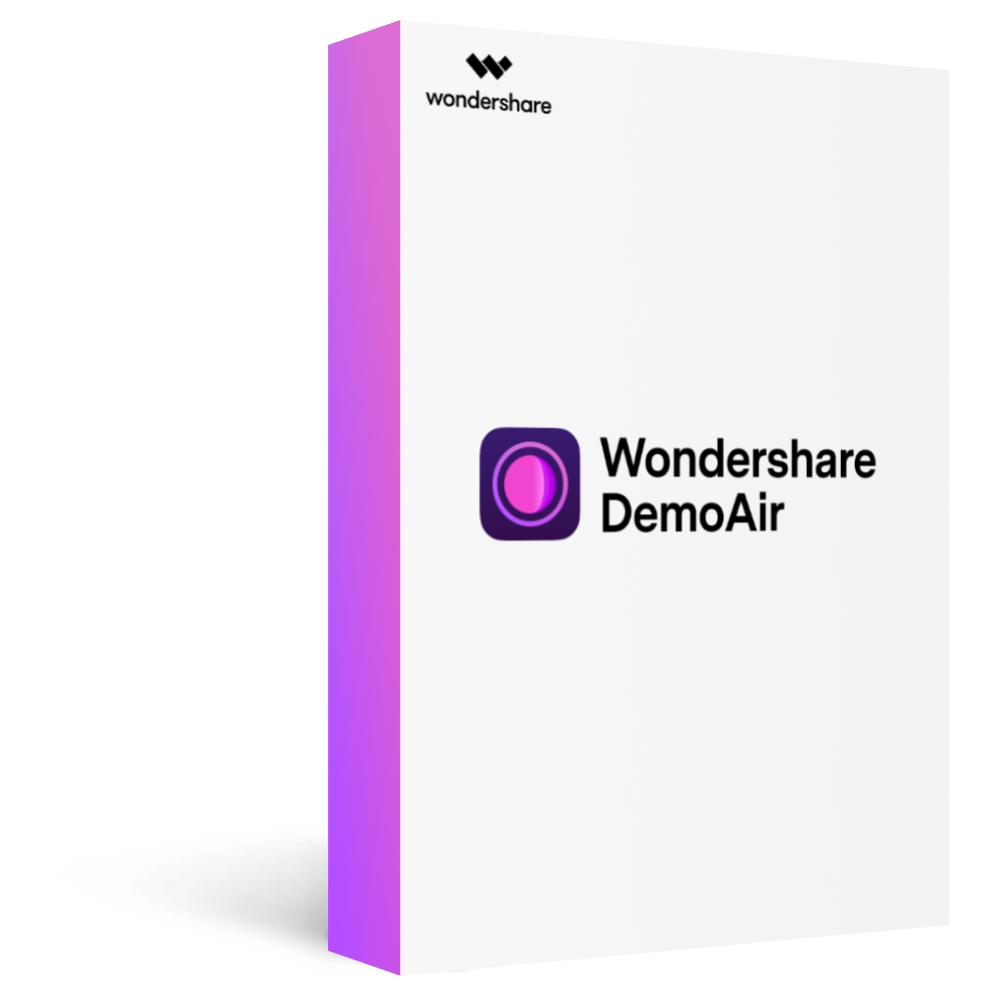
Final words:
Recording a browse tab is, in many situations, more suitable and desirable than recording the entire screen. It saves up the system’s resources and is less distracting for the viewer too. There are many applications, paid or freely available for this purpose. DemoAir is one such program that you can use to record chrome tab effectively and serve your purpose.
